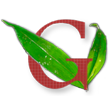The JetWay JMA3-880GTV2-LF served as a budget board for all of about two weeks before being discontinued. Unfortunately this seems to be par for the course; the market for inexpensive motherboards is competitive and ever-changing. I quickly resumed my search for a new budget board right where I left off the first time. To recap, my research originally lead me to this list of options:
ASUS M4A78LT-M LE
ECS A785GM-M7
JetWay JMA3-880GTV2-LF
ASRock 880GM-LE
The first round of testing eliminated the ASRock board as I received two DOA boards in a row. The JetWay board is now discontinued so it is also off the table. In this second round of testing I therefore turned first to the ECS board as it was the less expensive of the remaining options.
I started testing the ECS A785GM-M7 with one red flag in mind – the board uses the Atheros AR8131 NIC. Atheros NICs in general are known to be hit and miss when used with unRAID, but I had no knowledge going in if this particular NIC would prove worthy or worthless.
I started running the ECS board through my normal set of tests and the preliminary results looked good. Memtest for 24+ hours passed and the board was able to boot into unRAID with the normal BIOS modifications (changing boot order, disabling all unnecessary components such as parallel and serial ports, and setting video memory allocation to the minimum amount). After these tests I would normally begin testing the motherboard’s SATA controllers, but in this case I decided to run the NIC tests first as I expected the NIC to be the motherboard’s weak point.
I test a board’s NIC by first building an unRAID array (running parity sync and a subsequent parity check) and then transferring at least 100 GB of data across the network both to and from the server. The client computer involved runs Windows 7, all cables involved are Cat5e or Cat6, and both my router and switch are Gigabit-LAN capable. I use TeraCopy on the Windows 7 computer with the automatic CRC checks enabled. This ensures that the data transferred from the computer to the server and back again with no data corruption or other problems.
The test results were very clear: the ECS board’s Atheros AR8131 NIC was incompatible with unRAID 4.7. The transfers would consistently fail in some way or another – sometimes the network connection would drop out, sometimes the CRC checks would find mismatches after the transfer. Both of these are common symptoms of an incompatible NIC. Interestingly enough, the exact same tests run on unRAID 5.0beta10 (the latest beta available at the time of testing) showed none of the same incompatibility. Despite repeated and redundant testing, I was not able to make the Atheros AR8131 NIC fail even once when using unRAID 5.0beta10. This indicates that there must have been some change between unRAID 4.7 and unRAID 5.0beta10 that added support for this NIC. The unRAID 5.0 beta release notes don’t indicate any specific Atheros NIC drivers added to unRAID since 4.7, but it is possible that one of the Linux Kernal updates included one.
I suggest that if you have the ECS A785GM-M7 motherboard and are having trouble with the NIC in unRAID 4.7, upgrading to unRAID 5.0beta10 (or newer) may help. Of course you will also need to take careful note of the other risks involved in running a beta version of unRAID. Regardless, even if the ECS board does work perfectly in beta versions of unRAID, I won’t endorse a board as an ‘unRAID budget board’ unless it runs in both the latest stable and the latest beta release. Hence, the ECS board is out. We are left with only one contender – the ASUS M4A78LT-M LE.
I started shopping around for the best deal on the ASUS M4A78LT-M LE when I noticed something interesting. Contrary to my original research, the LE version of the board was now more expensive than the non-LE version! ‘LE’ at the end of a motherboard’s model number generally indicates that the board is an ‘economy’ model of non-LE version. Often the LE boards will use the same chipset but a cheaper NIC or have few DIMM slots for RAM expansion. In some cases the LE board are better suited for unRAID, and in other cases the non-LE boards are a better choice even if they are slightly more expensive. It is very rare that a non-LE board would be less expensive than its LE counterpart, but at the time I was shopping for these boards that was the case! The ASUS M4A78LT-M LE was available at Newegg for $77 after shipping. The ASUS M4A78LT-M (non-LE version) was available at Newegg for $65 after shipping! A better quality board for less money? Why not! Today the LE board is still at $77 (ignoring a $10 rebate currently available) and the non-LE board is at $70.
Because of this change in pricing, the focus of my testing shifted to the ASUS M4A78LT-M which wasn’t even on my original list. I paired this board with an AMD Sempron 140 processor and 2 GB of DDR3 1333 RAM by Kingston (model number KVR1333D3N9/2G). I ran it through my normal suite of tests: memtest for 24+ hours, check boot from unRAID flash drive after BIOS modification, run at least one pass of preclear on each SATA port simultaneously to check the SATA controller, build and check parity, transfer at least 100 GBs of data to and from the array over the network using TeraCopy’s CRC checks. The board also proved itself compatible with the Supermicro AOC-SASLP-MV8 and SIL3132 SATA controllers that are used in our 15 Drive Eco server designs (also known as the 15 Drive Budget Box from Greenleaf Prototype Builds). This board passed all of these tests without a single hiccup. Its these kind of positive results that make for a reliable budget board…and a boring conclusion to a blog post ![]() . I’m pleased to endorse the ASUS M4A78LT-M as my latest recommendation for the unRAID budget board.
. I’m pleased to endorse the ASUS M4A78LT-M as my latest recommendation for the unRAID budget board.