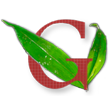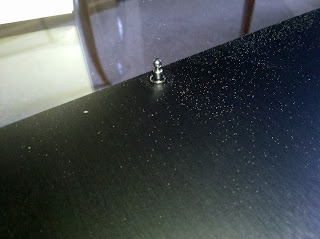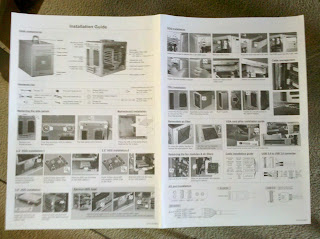Another round of hardware compatibility testing is complete, and we are excited to share the results with you! This time around we took a critical look at one of the 4 TB hard drives that has recently hit the market: the Hitachi H3IK40003254SW 4TB 5400 RPM 32MB Cache SATA 6.0Gb/s 3.5″ Internal Hard Drive (I promise that’s the drive’s model number, not its serial number!). One of our Australian customers was generous enough to purchase one of these drives along with his Cleverbox Rackmount 20 and allow us to test the drive on all the hardware we have available. Thank you Trevor, this review wouldn’t have been possible without your generosity and patience!
 |
| The Hitachi H3IK40003254SW 4TB hard drive (with blank label). Looks pretty familiar, eh? |
Now down to brass tacks…or aluminum/glass/ceramic substrate platters? Can that be a new expression? Anyway, the Hitachi 4TB drive we tested is a ‘green’ drive, meaning that it spins at a slower rotational speed than a ‘black’ drive, thereby saving power at the slight sacrifice of read/write performance. While benchmarking the drive’s performance was not the focus of our testing, you will see some performance measures in the results below, as we wanted to ensure that unRAID’s standard performance was not reduced by the drive’s slower spindle speed (it wasn’t). When choosing a server, it is important to consider the type of hard drive(s) you would like to use with the server, as a server that supports a full array of ‘black’ drives requires a higher-rated power supply that can handle the extra energy consumed by these drives. This particular Hitachi 4TB drive will work on any Greenleaf server build, with or without the ‘Black Drive Upgrade’.
Hardware
We tested the following hardware:
| Motherboard |
CPU |
RAM |
| Zotac GF6100-E-E |
AMD Sempron 145 |
1 GB |
| Foxconn A88GMV |
AMD Sempron 145 |
4 GB |
| MSI 760GM-P33 |
AMD Sempron 145 |
4 GB |
| ECS A785GM-M7 |
AMD Sempron 145 |
8 GB |
| Supermicro X9SCM-F |
Intel Pentium G620 |
8 GB |
| Biostar A760GM2+ |
AMD Sempron 145 |
2 GB |
| Supermicro X8SIL-F-O |
Intel Core i3-540 |
8 GB |
| HP ProLiant N40L |
AMD Turion II Neo |
2 GB |
Monoprice 2 port PCIe x1 SIL3132 SATA controller card (SIL3132)
Supermicro AOC-SASLP-MV8 PCIe x4 SATA controller card (SASLP)
Software
All tests were run with unRAID version 5.0-beta-14 and preclear version 1.13.
Preclear Tests
In these tests, we ran the 4 TB Hitachi drive through full and partial preclear cycles on one of our tried-and-true test servers. The purpose of these tests were to evaluate the health of the drive.
Test 1
Hardware: Zotac GF6100-E-E, AMD Sempron 145, 1 GB RAM
Preclear Type: Normal (full cycle)
Notes: 5 small test drives precleared alongside 4TB drive
Result: PASS
 |
| Successful preclear of 4 TB Hitachi hard drive |
Test 2
Hardware: Zotac GF6100-E-E, AMD Sempron 145, 1 GB RAM, SIL3132
Preclear Type: Fast (-n flag applied, pre-read skipped )
Notes: No other drives present
Result: PASS
Parity Build & Sync Test
In this test, we assigned the 4 TB Hitachi drive as an unRAID parity drive and five other smaller capacity test drives as unRAID data drives. We then ran a parity sync, followed by a parity check (unRAID’s default ‘check and correct option’). Since we only had one 4 TB drive, we were unable to run a parity sync or parity check with the 4 TB drive in the data slot (since the parity drive must be the largest capacity drive installed in the array).
Test 3
Hardware: Zotac GF6100-E-E, AMD Sempron 145, 1 GB RAM
Parity Sync: Complete
Parity Check: Complete, no errors
Notes: 4TB drive assigned as parity drive, 5 small test drives assigned as data drives
Result: PASS
unRAID Device Recognition and Data Transfer Tests
In these tests, we booted each server with the 4 TB Hitachi drive connected first to the motherboard’s SATA ports, then to a SIL3132 card’s SATA ports, and finally to a SASLP card’s SATA ports (via a forward breakout cable). In each case, we assigned the 4 TB drive as unRAID data disk1 with no parity drive (or any other drive) assigned, as in the screenshot below. We then transferred a small amount of test data (10 – 100 GB) from another unRAID server and/or from a desktop computer running Windows 7 to the 4 TB drive while using TeraCopy’s CRC check to verify the data integrity after the transfer. The test was considered successful if the CRC check returned no errors.
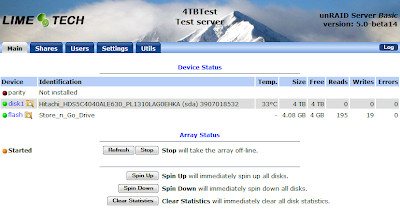 |
|
| 4 TB Hitachi hard drive assigned as data disk1 |
Test 4
Hardware: Foxconn A88GMV, AMD Sempron 145, 4 GB RAM
Motherboard SATA Ports: PASS
SIL3132: PASS
SASLP: PASS
Result: PASS
Test 5
Hardware: MSI 760GM-P33, AMD Sempron 145, 4 GB RAM
Motherboard SATA Ports: PASS
SIL3132: PASS
SASLP: PASS
Result: PASS
Test 6
Hardware: ECS A785GM-M7, AMD Sempron 145, 8 GB RAM
Motherboard SATA Ports: PASS
SIL3132: PASS
SASLP: PASS
Result: PASS
Test 7
Hardware: Supermicro X9SCM-F, Intel Pentium G620, 8 GB RAM
Motherboard SATA Ports: PASS
SIL3132: PASS*
SASLP: PASS
Result: PASS
Note: *Specific BIOS configuration required, see below
Test 8
Hardware: Biostar A760GM2+, AMD Sempron 145, 2 GB RAM
Motherboard SATA Ports: PASS
SIL3132: PASS
SASLP: PASS
Result: PASS
Test 9
Hardware: Supermicro X8SIL-F-O, Intel Core i3-540, 8 GB RAM
Motherboard SATA Ports: PASS
SIL3132: PASS
SASLP: PASS
Result: PASS
Test 10
Hardware: HP ProLiant N40L, AMD Turion II Neo, 2 GB RAM
Motherboard SATA Ports: PASS
SIL3132: N/A
SASLP: N/A
Result: PASS
All tests passed with nothing out of the ordinary to note, with one exception: in Test 7, the SIL3132 test initially failed. A close analysis of the syslog indicated some errors related to the SIL3132 card, which lead us to try different BIOS configurations to allow the card to function normally. We finally found a configuration that works. If you wish to use a SIL3132 card with the Supermicro X9SCM-F motherboard, make these changes in BIOS:
- Choose ‘Optimized Defaults’ to reset your BIOS to default settings.
- Chipset Configuration
- South Bridge Configuration
- Integrated IO Configuration
- PCI Express Port: Enabled
- Detect Non-Compliance Device: Enabled
- The SIL3132 card should now function normally with no errors reported in the unRAID syslog.
Performance
RAW Performance
A few unRAID forum members requested that we run some raw performance tests on the 4 TB drive. The first test is a short and sweet hdparm -t test, which looks at how much data the drive can spit out during a read request three seconds in duration:
root@Tower:~# hdparm -t –direct /dev/sdc
/dev/sdc:
Timing O_DIRECT disk reads: 392 MB in 3.01 seconds = 130.27 MB/sec
The second test is the lengthier ‘writeread10GB’ test, which simulates 10 GBs of data being written to and subsequently read from the drive. The output of this test represents the maximum possible read and write speed you can expect to see from this drive, negating other factors such as RAM, network speed, and SATA controller bottlenecks. In each test you will see the write speed decrease as the data is written first to the fastest outer tracks, then later to the slower inner tracks. This is normal and expected behavior due to a hard drive platter’s areal density. The test was run three times, which extends from the outer edge of the platter to 30 GB inwards from the outer edge. Granted, 30 GB isn’t much when we are considering a 4 TB drive, and we would expect the drive’s performance to continue to decrease as the drive is filled with data.
4 TB Hitachi Performance Test 1 – writeread10GB
root@Tower:/tmp# writeread10gb /mnt/disk1/test.dd
writing 10240000000 bytes to: /mnt/disk1/test.dd
681125+0 records in
681125+0 records out
697472000 bytes (697 MB) copied, 5.02959 s, 139 MB/s
1132617+0 records in
1132617+0 records out
1159799808 bytes (1.2 GB) copied, 10.0495 s, 115 MB/s
1599090+0 records in
1599090+0 records out
1637468160 bytes (1.6 GB) copied, 15.0595 s, 109 MB/s
2075061+0 records in
2075061+0 records out
2124862464 bytes (2.1 GB) copied, 20.0756 s, 106 MB/s
2587304+0 records in
2587303+0 records out
2649398272 bytes (2.6 GB) copied, 25.0954 s, 106 MB/s
3210669+0 records in
3210669+0 records out
3287725056 bytes (3.3 GB) copied, 30.1192 s, 109 MB/s
3672917+0 records in
3672917+0 records out
3761067008 bytes (3.8 GB) copied, 35.1391 s, 107 MB/s
4114909+0 records in
4114909+0 records out
4213666816 bytes (4.2 GB) copied, 40.159 s, 105 MB/s
4610309+0 records in
4610309+0 records out
4720956416 bytes (4.7 GB) copied, 45.179 s, 104 MB/s
5120509+0 records in
5120509+0 records out
5243401216 bytes (5.2 GB) copied, 50.2389 s, 104 MB/s
5699247+0 records in
5699246+0 records out
5836027904 bytes (5.8 GB) copied, 55.2155 s, 106 MB/s
6180293+0 records in
6180293+0 records out
6328620032 bytes (6.3 GB) copied, 60.2386 s, 105 MB/s
6677349+0 records in
6677349+0 records out
6837605376 bytes (6.8 GB) copied, 65.2586 s, 105 MB/s
7173277+0 records in
7173277+0 records out
7345435648 bytes (7.3 GB) copied, 70.2785 s, 105 MB/s
7702600+0 records in
7702600+0 records out
7887462400 bytes (7.9 GB) copied, 75.2949 s, 105 MB/s
8138436+0 records in
8138436+0 records out
8333758464 bytes (8.3 GB) copied, 80.3384 s, 104 MB/s
8626362+0 records in
8626362+0 records out
8833394688 bytes (8.8 GB) copied, 85.3357 s, 104 MB/s
9135465+0 records in
9135465+0 records out
9354716160 bytes (9.4 GB) copied, 90.3545 s, 104 MB/s
9643806+0 records in
9643806+0 records out
9875257344 bytes (9.9 GB) copied, 95.3981 s, 104 MB/s
10000000+0 records in
10000000+0 records out
10240000000 bytes (10 GB) copied, 98.8984 s, 104 MB/s
write complete, syncing
reading from: /mnt/disk1/test.dd
10000000+0 records in
10000000+0 records out
10240000000 bytes (10 GB) copied, 74.7331 s, 137 MB/s
removing: /mnt/disk1/test.dd
removed `/mnt/disk1/test.dd’
4 TB Hitachi Performance Test 2 – writeread10GB
root@Tower:/tmp# writeread10gb /mnt/disk1/test2.dd
writing 10240000000 bytes to: /mnt/disk1/test2.dd
611025+0 records in
611025+0 records out
625689600 bytes (626 MB) copied, 5.03768 s, 124 MB/s
1097393+0 records in
1097393+0 records out
1123730432 bytes (1.1 GB) copied, 10.0675 s, 112 MB/s
1596492+0 records in
1596492+0 records out
1634807808 bytes (1.6 GB) copied, 15.0539 s, 109 MB/s
2076378+0 records in
2076378+0 records out
2126211072 bytes (2.1 GB) copied, 20.1374 s, 106 MB/s
2604458+0 records in
2604458+0 records out
2666964992 bytes (2.7 GB) copied, 25.0936 s, 106 MB/s
3249769+0 records in
3249769+0 records out
3327763456 bytes (3.3 GB) copied, 30.1172 s, 110 MB/s
3706217+0 records in
3706217+0 records out
3795166208 bytes (3.8 GB) copied, 35.1472 s, 108 MB/s
4161041+0 records in
4161041+0 records out
4260905984 bytes (4.3 GB) copied, 40.217 s, 106 MB/s
4658849+0 records in
4658849+0 records out
4770661376 bytes (4.8 GB) copied, 45.177 s, 106 MB/s
5172878+0 records in
5172878+0 records out
5297027072 bytes (5.3 GB) copied, 50.1933 s, 106 MB/s
5673673+0 records in
5673673+0 records out
5809841152 bytes (5.8 GB) copied, 55.2369 s, 105 MB/s
6162889+0 records in
6162889+0 records out
6310798336 bytes (6.3 GB) copied, 60.2468 s, 105 MB/s
6652265+0 records in
6652265+0 records out
6811919360 bytes (6.8 GB) copied, 65.2567 s, 104 MB/s
7199277+0 records in
7199277+0 records out
7372059648 bytes (7.4 GB) copied, 70.273 s, 105 MB/s
7709633+0 records in
7709633+0 records out
7894664192 bytes (7.9 GB) copied, 75.2966 s, 105 MB/s
8358561+0 records in
8358561+0 records out
8559166464 bytes (8.6 GB) copied, 80.3265 s, 107 MB/s
8783617+0 records in
8783617+0 records out
8994423808 bytes (9.0 GB) copied, 85.3363 s, 105 MB/s
9257129+0 records in
9257129+0 records out
9479300096 bytes (9.5 GB) copied, 90.3662 s, 105 MB/s
9745625+0 records in
9745625+0 records out
9979520000 bytes (10 GB) copied, 95.3763 s, 105 MB/s
10000000+0 records in
10000000+0 records out
10240000000 bytes (10 GB) copied, 97.6384 s, 105 MB/s
write complete, syncing
reading from: /mnt/disk1/test2.dd
10000000+0 records in
10000000+0 records out
10240000000 bytes (10 GB) copied, 74.7452 s, 137 MB/s
removing: /mnt/disk1/test2.dd
removed `/mnt/disk1/test2.dd’
4 TB Hitachi Performance Test 3 – writeread10GB
root@Tower:/tmp# writeread10gb /mnt/disk1/test3.dd
writing 10240000000 bytes to: /mnt/disk1/test3.dd
573321+0 records in
573321+0 records out
587080704 bytes (587 MB) copied, 5.03667 s, 117 MB/s
1047068+0 records in
1047067+0 records out
1072196608 bytes (1.1 GB) copied, 10.0428 s, 107 MB/s
1548708+0 records in
1548708+0 records out
1585876992 bytes (1.6 GB) copied, 15.1865 s, 104 MB/s
2097887+0 records in
2097887+0 records out
2148236288 bytes (2.1 GB) copied, 20.0827 s, 107 MB/s
2616418+0 records in
2616418+0 records out
2679212032 bytes (2.7 GB) copied, 25.1026 s, 107 MB/s
3222125+0 records in
3222125+0 records out
3299456000 bytes (3.3 GB) copied, 30.1227 s, 110 MB/s
3622181+0 records in
3622181+0 records out
3709113344 bytes (3.7 GB) copied, 35.1423 s, 106 MB/s
4122805+0 records in
4122805+0 records out
4221752320 bytes (4.2 GB) copied, 40.1651 s, 105 MB/s
4609597+0 records in
4609597+0 records out
4720227328 bytes (4.7 GB) copied, 45.1922 s, 104 MB/s
5244761+0 records in
5244761+0 records out
5370635264 bytes (5.4 GB) copied, 50.2359 s, 107 MB/s
5649025+0 records in
5649025+0 records out
5784601600 bytes (5.8 GB) copied, 55.2359 s, 105 MB/s
6108494+0 records in
6108494+0 records out
6255097856 bytes (6.3 GB) copied, 60.2551 s, 104 MB/s
6708433+0 records in
6708433+0 records out
6869435392 bytes (6.9 GB) copied, 65.3357 s, 105 MB/s
7138609+0 records in
7138609+0 records out
7309935616 bytes (7.3 GB) copied, 70.3055 s, 104 MB/s
7609825+0 records in
7609825+0 records out
7792460800 bytes (7.8 GB) copied, 75.3754 s, 103 MB/s
8129809+0 records in
8129809+0 records out
8324924416 bytes (8.3 GB) copied, 80.382 s, 104 MB/s
8504033+0 records in
8504033+0 records out
8708129792 bytes (8.7 GB) copied, 85.4354 s, 102 MB/s
9088689+0 records in
9088689+0 records out
9306817536 bytes (9.3 GB) copied, 90.3852 s, 103 MB/s
9532855+0 records in
9532855+0 records out
9761643520 bytes (9.8 GB) copied, 95.4016 s, 102 MB/s
10000000+0 records in
10000000+0 records out
10240000000 bytes (10 GB) copied, 100.055 s, 102 MB/s
write complete, syncing
reading from: /mnt/disk1/test3.dd
10000000+0 records in
10000000+0 records out
10240000000 bytes (10 GB) copied, 74.6704 s, 137 MB/s
removing: /mnt/disk1/test3.dd
removed `/mnt/disk1/test3.dd’
RAW Performance Results
Maximum Write Speed: 139 MB/s
Minimum Write Speed: 102 MB/s
Average Write Speed: 110 MB/s
Read Speed: 137 MB/s
These speeds are fairly on par with other green drives on the market, but of course slower than you would expect to see in a 7200 RPM drive or SSD. To provide a point of comparison, here are the results from an OCZ Agility 3 SSD:
Maximum Write Speed: 232 MB/s
Minimum Write Speed: 228 MB/s
Average Write Speed: 230 MB/s
Read Speed: 192 MB/s
The SSD is much faster, as we would expect. Keep in mind that these are not real-world numbers, but represent the threshold of expected performance from the hard drive or SSD in question. Also keep in mind that since we had only one 4 TB drive, the above tests were run on the drive without a parity drive assigned. If we had two of these drives in the system, we may have seen different results.
unRAID Performance
To ensure that unRAID’s performance was not hindered by the 4 TB Hitachi drive, we ran a quick transfer test using the hardware in Test 4 above. We transferred about 30 GB of test data from another unRAID test server as well as from a 500 GB 7200 RPM data drive in a desktop computer running Windows 7 directly to an unRAID disk share. Since we had only one 4 TB drive, we had no choice but run the 4 TB test array without a parity drive installed. Therefore, the transfer rates shown here are not representative of a standard unRAID array with a parity drive installed, but are likely to be much faster than normal.
4 TB Test Array (no parity)
Source Drive: unRAID user share on test server comprised of Green drives from WD, Hitachi, and Seagate.
Destination Drive: 4 TB Hitachi disk share
Destination Drive Connected To: Motherboard SATA Ports
Average Transfer Rate: 29 Mb/s
Source Drive: unRAID user share on test server comprised of Green drives from WD, Hitachi, and Seagate.
Destination Drive: 4 TB Hitachi disk share
Destination Drive Connected To: SIL3132
Average Transfer Rate: 29 Mb/s
Source Drive: unRAID user share on test server comprised of Green drives from WD, Hitachi, and Seagate.
Destination Drive: 4 TB Hitachi disk share
Destination Drive Connected To: SASLP
Average Transfer Rate: 29 Mb/s
Source Drive: unRAID user share on test server comprised of OCZ and Kingston SSDs.
Destination Drive: 4 TB Hitachi disk share
Destination Drive Connected To: Motherboard SATA Ports
Average Transfer Rate: 29 Mb/s
Source Drive: unRAID user share on test server comprised of OCZ and Kingston SSDs.
Destination Drive: 4 TB Hitachi disk share
Destination Drive Connected To: SIL3132
Average Transfer Rate: 29 Mb/s
Source Drive: unRAID user share on test server comprised of OCZ and Kingston SSDs.
Destination Drive: 4 TB Hitachi disk share
Destination Drive Connected To: SASLP
Average Transfer Rate: 29 Mb/s
Source Drive: Windows 7 desktop Seagate 500 GB 7200 RPM hard drive.
Destination Drive: 4 TB Hitachi disk share
Destination Drive Connected To: Motherboard SATA Ports
Average Transfer Rate: 62 Mb/s
Source Drive: Windows 7 desktop Seagate 500 GB 7200 RPM hard drive.
Destination Drive: 4 TB Hitachi disk share
Destination Drive Connected To: SIL3132
Average Transfer Rate: 62 Mb/s
Source Drive: Windows 7 desktop Seagate 500 GB 7200 RPM hard drive.
Destination Drive: 4 TB Hitachi disk share
Destination Drive Connected To: SASLP
Average Transfer Rate: 62 Mb/s
The test server has both hard drives and SSDs installed. The transfer rate from either was identical, indicating that the test server’s NIC was likely to be the bottleneck. The Windows 7 desktop computer uses an older Seagate 500 GB 7200 RPM as a data drive. The 62 Mb/s transfer rate observed in these tests was likely to be the limit of the source drive’s read speed slightly hindered by the NIC as well. As the observed transfer rates are typical of an unRAID array, we did not investigate the matter further. It is safe to say that you can expect to see normal transfer speeds on par with other green drives if you choose to use this 4 TB Hitachi drive in your unRAID array.
Conclusion
The Hitachi 4TB hard drive proved itself in all of our tests to be a reliable hard drive with performance on par with other green drives on the market today. unRAID 5.0-beta-14 displayed no aberrant behavior, indicating that it is fully compatible with 4 TB drives across a wide swath of popular hardware. We recommend the Hitachi 4 TB hard drive to any unRAID 5.0-beta-14 users wishing to push their drive capacity to the limits. This massive hard drive expands unRAID’s maximum capacity to an astonishing 80 TB of parity-protected storage! Yet again, home server enthusiasts are left with little other choice as to operating systems: unRAID remains the best!